

Activate Your Trading Bot
"Set up your trading bot in just a few simple steps. Follow our easy guide to connect your account, customize your settings, and start automated trading with AI-powered precision. Get started now and trade with confidence!"
How to Log in your Meta-trader Account

1. Simply tap the "+" icon located in the upper right corner of the Accounts screen to begin the setup process.

2. Choose "Login to an Existing Account" to connect with your broker using your existing credentials.

3. Search for your broker by typing their name into the "Find Broker" field. This will help you locate the correct trading server to connect to your account.

4. Choose the appropriate trading server from the list. For example, select a server like "Exness-Trial2" to connect to your broker’s platform and access your account.

5. Input your login credentials, including your account number and password. Check the "Save Password" option for quick access in the future, then tap "Sign In" to connect to your trading account.
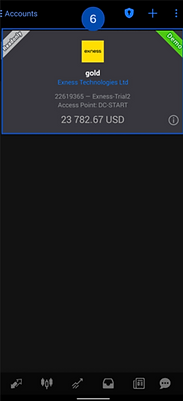
6. Once signed in, you’ll be directed to your trading account dashboard. Here, you can view key details, such as your broker’s name, account type (e.g., demo), account number, server, and current balance, allowing you to start trading or manage your account with ease.
Introduction to Meta-Trader Terminal

1. Open the "Quotes" tab to see a list of things you can trade, like gold (XAUUSDm). It shows the current price, how much it changes, and the highest and lowest prices of the day.
2. You can see the tag on the asset, which means that the bot is working on this specific asset.

3. Tap the chart icon at the bottom to see a graph of the price. This helps you see how the price has moved over time. Look at the graph to see the price going up or down. The bars (called candlesticks) and a line at the bottom (called RSI) help you understand if the price might keep going the same way or change. You can see the current trades taken and its take profit target (red dotted line). You can also select the time frame of that chart by tapping on the screen.
4. The bottom button (diagonal arrow) is called the Terminal (Trade Tab) in MT4; it shows open trades, pending orders, profit/loss, balance, equity, margin, swap, and commission.
5. Your Trades List
This shows the bot’s trades, like XAUUSDm (gold), if it’s selling/buying (e.g., "sell 0.15"), prices, and profit/loss (e.g., 164.16 gain or -103.84 loss). It’s the bot’s report card.
6. Total Gain/Loss
At the top, "-228.00 USD" means the bot is currently at a loss of 228 USD overall. It updates as the bot trades.
Balance—Total money in your account.
Equity—Your real money, including open trade gains/losses.
Free Margin – Money available to open new trades.
Margin Level % – Shows account safety (higher is better).
Margin—The amount locked to keep trades open.


7. This is the Account History tab in MetaTrader 4 (MT4), which shows a detailed record of all your closed trades. It includes information such as the trade's opening and closing time, the symbol (currency pair), order type (buy/sell), lot size, entry and exit prices, and the profit or loss for each trade. This tab helps you track your past trading performance and analyze the results of your closed positions.

8. The Calendar option in MT4 lets you filter trades by a specific date range. You can select a predefined period or set a custom range to view trades within that time frame. It's useful for analyzing trades over a particular period.